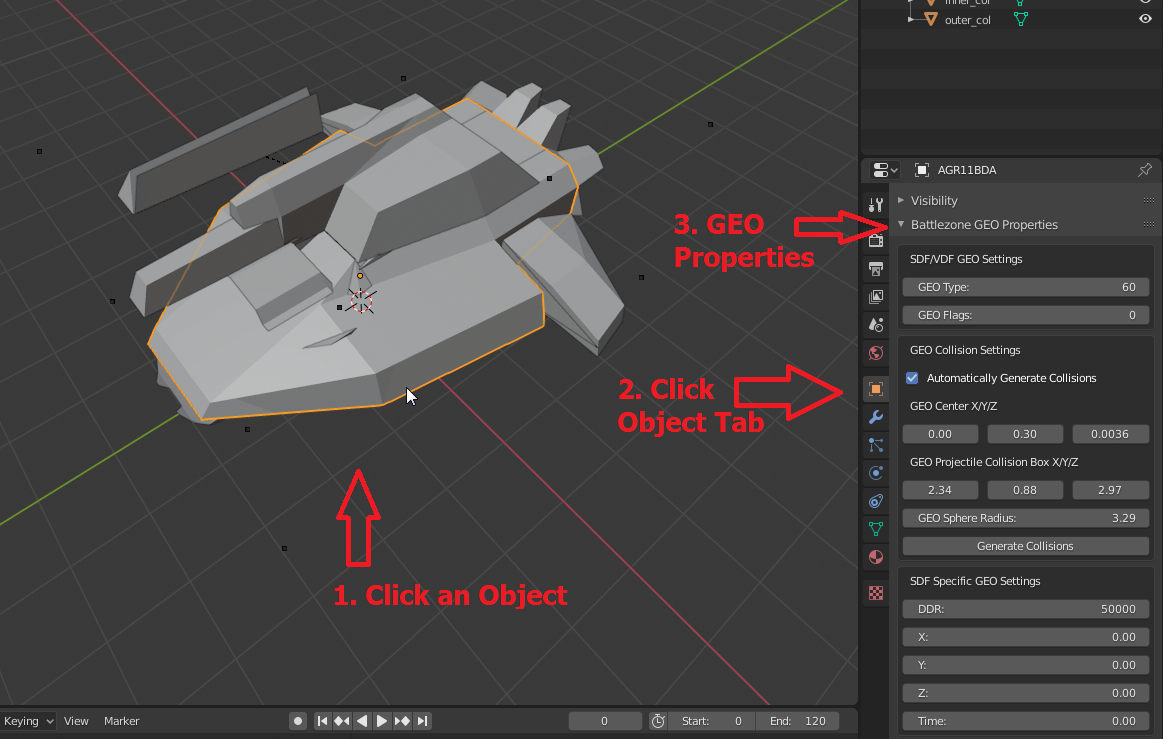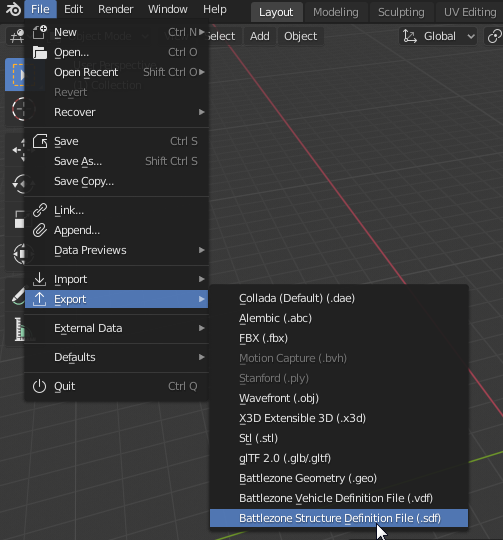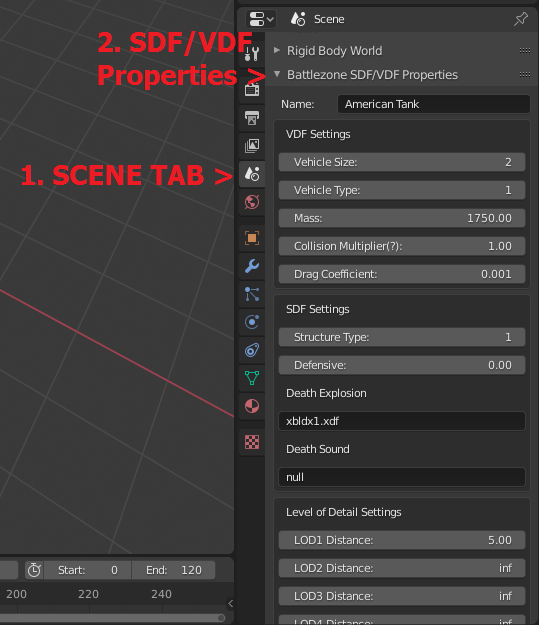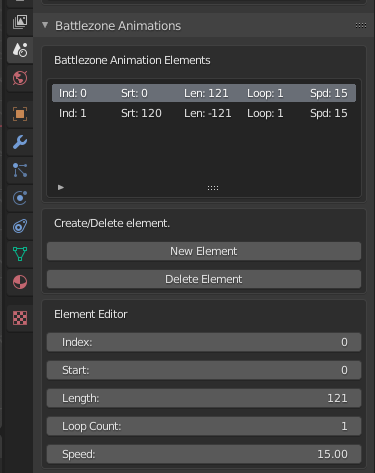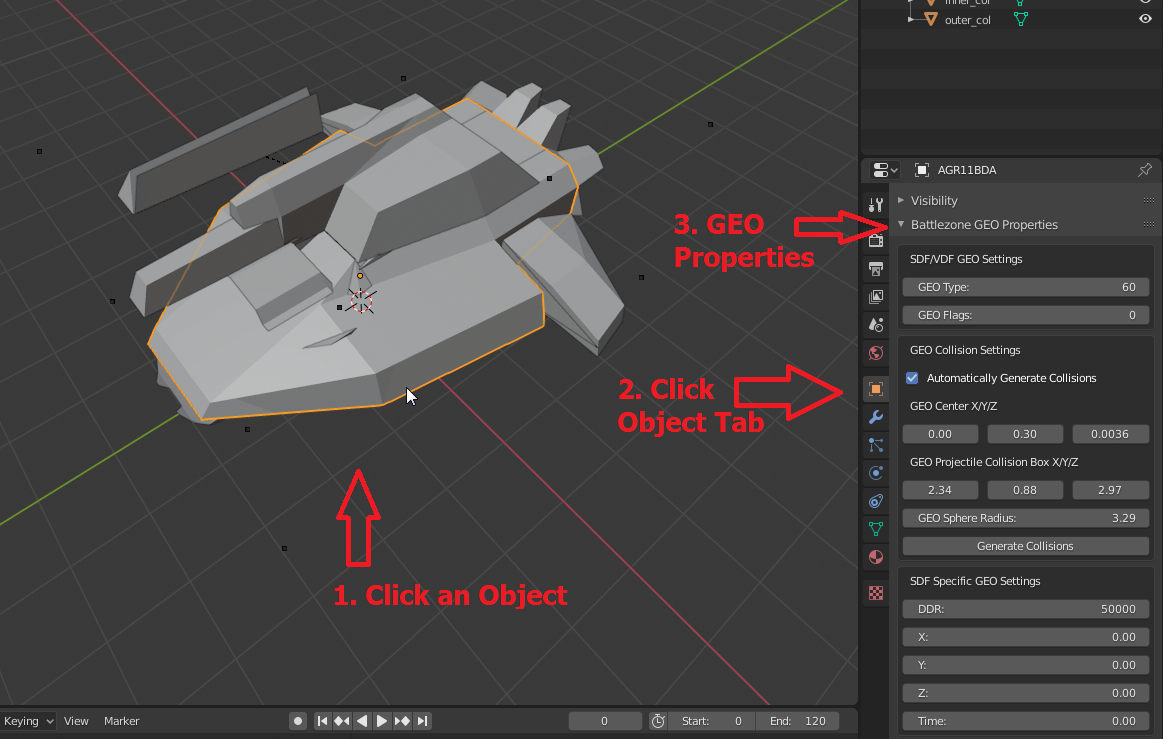Getting Started
Battlezone has three formats directly related to its models. Its not important that you know everything about them, but when you export as .VDF or .SDF you might get a lot more than you was expecting. In fact you'll probably notice a bunch of .geo files flood the folder you exported to! Let's talk about exactly what kind of files exist and get exported.
- GEO(Geometry)
- Is a single part of a vehicle/structure. Many are used to make a single vehicle/structure.
- Is a model with model data.
- Keeps track of the texture of every face and flat texture colors should it go low detail.
- VDF(Vehicle Definition File)
- Keeps track of special information about vehicle mass, Level of Detail distance, and a little more.
- Keeps track of GEOs and their positions. Along with more information regarding each GEO.
- Keeps track of animations for all vehicle GEOs.
- Collision data is stored in the VDF too.
- SDF(Structure Definition File)
- Keeps track of special information about the structure.
- Keeps track of GEOs and their positions.
- Keeps track of animations for all structure GEOs. Along with more information regarding each GEO.
- Unlike vehicles, uses only GEO collisions.
Importing/Exporting
This add-on has the ability to import/export any of the three formats. It is worth noting that it will act differently depending on what you want to do.
Since it is the core function of the add-on, you'll want to know how to do it.
File > Import > GEO
Import only one GEO instead of an entire VDF and its GEOs. Useful for looking at individual parts.
File > Import > VDF
Import all of a Battlezone VDF.
This includes...
- VDF Properties
- VDF Animations
- VDF Animation Element Data(What controls where animations are used and when.)
- All GEOs associated with the VDF will load. Allowing you to see the entire model.
- Pretty much everything...
Warning: If you import a new VDF, all current animation elements and VDF properties are lost and replaced by the current VDF. If you have progress you might want to save it before loading a new VDF.
File > Import > SDF
Import all of a Battlezone SDF.
This includes...
- SDF Properties
- SDF Animations
- SDF Animation Element Data(What controls where animations are used and when.)
- All GEOs associated with the SDF will load. Allowing you to see the entire model.
- Pretty much everything...
Warning: If you import a new SDF, all current animation elements and SDF properties are lost and replaced by the current SDF. If you have progress you might want to save it before loading a new SDF.
File > Export > GEO
If you decide to export as .GEO only one model(the active one in the scene) will be exported. By itself this .GEO is mostly useless but can be used to replace existing unit GEOs.
File > Export > VDF
If you export as .VDF all the VDF properties you have set and all objects in the scene that have the correct naming will be converted into .GEO files. Making a complete Battlezone .VDF with all its models.
Warning: VDF exports are supposed to make more than just the VDF file and it will likely create TONS of GEO files. A Battlezone "model" is almost always made up of more than one model. When you export you will overwrite files if they already exist. With GEOs there will be absolutely no warning that they will be overwritten.
File > Export > SDF
If you export as .SDF all the SDF properties you have set and all objects in the scene that have the correct naming will be converted into .GEO files. Making a complete Battlezone .SDF with all its models.
Warning: SDF exports are supposed to make more than just the SDF file and it will likely create TONS of GEO files. A Battlezone "model" is almost always made up of more than one model. When you export you will overwrite files if they already exist. With GEOs there will be absolutely no warning that they will be overwritten.
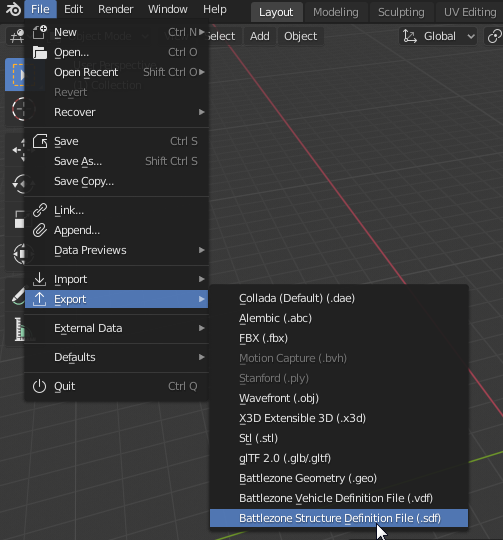
Image: How to get to the various export options.
SDF/VDF Properties
SDF/VDF Properties are a nice thing to be able to view or change and luckily they are easy to get to.
Click the scene icon in the properties tab. Once there you'll find SDF/VDF Properties. You can even hover over the properties for more information!
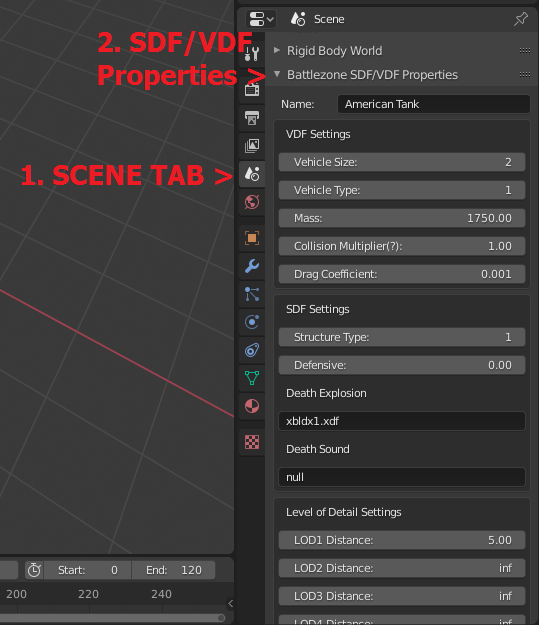
Image: Click the scene button and you'll find the SDF/VDF Properties panel.
SDF/VDF Animation Elements
SDF/VDF Animation Elements are very important to be able to access. When you export to SDF/VDF this element table controls how the animations will be used in game. Elements control the index type of an animation, what frame it starts on, the length of the animation in frames, times it should loop, and even frame speed.
Click the scene icon in the properties tab. The SDF/VDF Animations panel is below the SDF/VDF Properties panel. Look a little lower and you'll find it for sure.
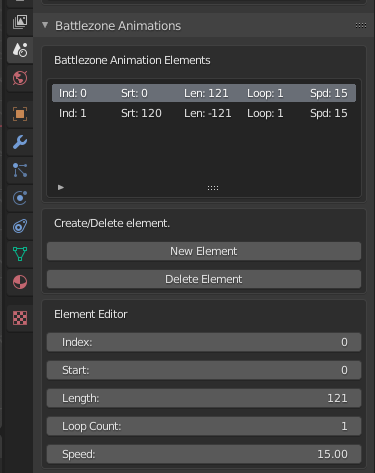
Image: SDF/VDF Animations panel.
Note: If you have no experience on SDF/VDF animations you might want to read further sections! If you don't have any animations you can skip this entirely, if you should wish to do this, leave the animation elements blank and the SDF/VDF will be written without an animation section.
GEO Properties
GEO Properties let you define things specifically for each GEO. The thing you need to pay attention to the most is GEO Type. GEO Types determine what an GEO is. A small change in number can make a huge different in how a GEO acts. A list of these GEO Types is provided here.
Click the object icon in the properties tab after selecting an object. Once there you'll find GEO Properties. You can even hover over the properties for more information!